This time, we’re going to talk about How To Set Up A 3Rd Monitor On Windows 10. There is a lot of information about how to set up a 3rd monitor on windows 10 on the internet, of course. Social media are getting better and better quickly, which makes it easier for us to learn new things.
My 3rd monitor is stuck at 800×600 in Windows 10 and Using Windows 10 Multi-Display Function and Dual Monitor Taskbar are also linked to information about how to set up a third monitor windows 10. As for other things that need to be looked up, they are about Windows 10 Multiple Displays and have something to do with how to set up a 3rd monitor on windows 10.
68 Reference List: How To Set Up A 3Rd Monitor On Windows 10 | How To Have 3 Monitors On Laptop
- Most commonly when people want to build a multi-display environment, they start with one monitor, and then later add another one. Ideally, it’s best to purchase multiple monitors of the same model in the beginning. This way the screen size and resolution can be aligned, but also the color and aesthetics will match. But perhaps more importantly, because the monitors are the same age, any defects in the screen such as color variations can be found early-on by comparing the two monitors next to each other. - Source: Internet
- If you scroll down to the bottom of the “Display” menu there is an “advanced display settings” link. If you click on this, you can set the resolutions of the display monitors. Additionally, if you click on the “Advanced sizing of text and other items” link, you can change the settings for more detailed things like the size of items and text. - Source: Internet
- Another note for those who might be thinking about trying to build a multi-display environment, is that the more monitors you align, the wider your viewing angle will need to be. In order to be able to see each monitor clearly without having to move, you need to buy a product that has wide viewing angles. Furthermore, the more screens you have the harder it is to avoid light reflecting on your screen and into your eyes. To prevent this, we recommend buying a monitor with a glare reducing surface, which will make the screens easier to see and will be easier on your eyes. Additionally, as mentioned above we recommend a monitor with a narrow bezel and black border as it is space-saving and increases visibility among other advantages. - Source: Internet
- Many people want to add a second monitor to their computer. While dual screen setup can increase productivity and flexibility, it’s not always plug-and-play. First, you need a graphics card capable of handling multiple displays and enough ports for all of them. Adding multiple external displays to a laptop can also be difficult, so you need to learn how to set up your computer for multiple monitors. - Source: Internet
- Version 1.80 Fixed bug: In some monitor configurations, MultiMonitorTool displayed the same monitor more than once. The monitor ID of every monitor is now saved into the monitors configuration file. Added ‘Use Monitor ID In Load Config’ option, If you turn it on, MultiMonitorTool will use the monitor ID to detect the correct monitors when you load a monitors configuration file. - Source: Internet
- MultiMonitorTool.exe /MoveWindow Primary Process “iexplore.exe” Move all windows of Firefox to the next monitor: - Source: Internet
- An example of how the multi-display environment can help with photo re-touching. Rotating one monitor to the vertical position can help with retouching portrait photos, or editing long documents and websites. If you want to take advantage of a vertical screen, you need to choose a monitor that can be rotated or buy a separate rotating mount to attach your monitor to. - Source: Internet
- Version 1.95 When disabling and then enabling a monitor on a system with 3 monitors or more, MultiMonitorTool tries to put it back in the original position. Currently, this feature works only when you do the disable and enable without exit from MultiMonitorTool and it doesn’t work from command-line. The ‘Use Monitor ID In Load Config’ option is now turned on by default. - Source: Internet
- An example of how a multi-display environment can be used in the business scene. The left display can display tables and calculations of statistical data, while comparing the graphs, and the right screen can be used to summarize the findings in a document. If this were just one monitor, you would be constantly switching between windows, but with two monitors you can see all the necessary data without needing to switch between windows; improving work efficiency and reducing transcribing errors. - Source: Internet
- Once the screen is extended, the auto-detect feature will detect the third monitor and show it as Disconnected. Once the 3rd monitor is detected, you can change the settings to make the third monitor visible. In Windows 10, you can extend the screen by selecting the option in the Display tab. After identifying the monitor, click Save. Next, select the location for three monitors in the Windows 10 settings. - Source: Internet
- To setup your triple monitors, first make sure that your computer is equipped with the right video ports and cables. Normally, you will need two HDMI cables and one DisplayPort cable. Make sure that the monitor you want to use has two HDMI inputs and one DisplayPort input. Then, connect all three monitors to your computer and enjoy multi-monitor use! It’s that simple. - Source: Internet
- MultiMonitorTool.exe /setmax \.\DISPLAY2 \.\DISPLAY3 /SetOrientation
<Orientation [0, 90, 180, 270] > Set the orientation of the specified monitor. - Source: Internet - An outdated or corrupt graphics card driver can trigger various issues like Windows not detecting third monitor. So, we highly recommend you check your display drivers. For that: - Source: Internet
- MultiMonitorTool.exe /SwitchOffOn \.\DISPLAY2 \.\DISPLAY3 /PreviewOnly
{x} {y} {width} {height} Allows you to run MultiMonitorTool in monitor preview only mode. In this mode, only the monitor preview window is displayed. - Source: Internet - MultiMonitorTool.exe /MoveWindow 2 Title “Hello World” Move all windows of Windows Explorer (with ‘CabinetWClass’ window class) to ‘\.\DISPLAY3’ monitor: - Source: Internet
- The serial number of the monitor, as it appears in the ‘Monitor Serial Number’ column. /disable
Disables the specified monitors. You can specify a single monitor or multiple monitors. - Source: Internet - Furthermore in Windows 10, if a window is moved to one of the four corners of the screen, it will shrink to 1/4 the size of the screen, so that four windows can be displayed at once. Additionally, in a multi-display environment, if you are displaying too many windows and your desktop has become messy, click and drag the window you want to view and quickly shake it to minimize all other windows. You can also press Windows and Home. - Source: Internet
- Your primary and secondary screens will mirror one another, displaying the same thing. This can be useful for presentations or for demos. Extend - This setting extends your desktop across all of the displays you have enabled. If you’re using a second monitor on your desk, this is probably the setting you want to use. - Source: Internet
- Example: The expanded display of two EIZO FlexScan EV2455 monitors connected to a desktop PC. Aligning two 24.1" WUXGA (1920 x 1200 pixels) monitors side by side achieves a combined resolution of 3840 x 1200 pixels. - Source: Internet
- If the issue still persists, try disabling the graphics driver on the Intel side of the third monitor. Once done, restart your computer and reconnect the third monitor. The next step will enable Windows to recognize the new monitor. If you still have a problem with your third monitor, you may have to update your graphics driver. To do this, simply click the Update button on the driver’s settings window and follow the on-screen instructions. - Source: Internet
- If you need to disconnect an external monitor, the process is straightforward. You unplug the cable. While this is a simple enough solution, connecting and disconnecting a monitor can lead to cable problems, or you can damage the video port in the graphics cards and the monitor. - Source: Internet
- Version 1.45: Added /PreviewOnly command-line option, which allows you to run MultiMonitorTool in monitor preview only mode. In this mode, only the monitor preview window is displayed. Example: - Source: Internet
- I am having some issue creating a 3rd monitor for my laptop. I have an HP Pavilion 15-p080ca Notebook, with an attached AOC e1759fwu USB Monitor. The graphics card is an AMD Radeon HD 8610G. - Source: Internet
- MultiMonitorTool.exe /MoveWindow Next Process “firefox.exe” Move all windows that their title contains the ‘Hello World’ string to ‘\.\DISPLAY2’ monitor: - Source: Internet
- Version 1.83 Added ‘Show Duplicate Monitors’ option. On version 1.80, a bug that caused MultiMonitorTool to display the same monitor more than once was fixed, but it seems that on some systems, this bug fix may cause MultiMonitorTool to ignore a second monitor. So if you don’t see all monitors on your system, you should try to turn on the ‘Show Duplicate Monitors’ option… - Source: Internet
- Version 1.21: Added ‘Auto Size Columns+Headers’ option, which allows you to automatically resize the columns according to the row values and column headers. Fixed issue: The properties dialog-box and other windows opened in the wrong monitor, on multi-monitors system. Added ‘Mark Odd/Even Rows’ option, under the View menu. When it’s turned on, the odd and even rows are displayed in different color, to make it easier to read a single line. - Source: Internet
- Version 1.10: Added ‘Draw Cursor In Monitor Preview’ option. Fixed the /WindowLeft, /WindowTop, /WindowWidth, /WindowHeight command-line options to work even if the window remains in the same monitor. - Source: Internet
- Monitor Number - The number that appears in the monitor name. (1 for \.\DISPLAY1, 2 for \.\DISPLAY2, and so on…) - Source: Internet
- The FlexScan EV2455 has a narrow frame design of only 6.2 mm (1 mm bezel and 5.2 mm black border). This requires only 12.4 mm when two monitors are aligned, so the bezel doesn’t feel like it’s in the way. - Source: Internet
- Step 3. Scroll down the list of your displays and click on each one to check which is disconnected. Once you confirmed the monitor that is disconnected by default, click on it and select the Extend desktop to this display option from the Multiple displays drop-down menu. - Source: Internet
- In some cases, the problem can be solved by updating the graphics drivers on the monitor. You can try uninstalling the display adapter and reinstalling it by going to the device manager and clicking “uninstall.” Ensure that you click “OK” when asked to confirm the action. Once you’ve done that, your third monitor should start showing up in Windows 10. - Source: Internet
- You may be wondering how to set up triple monitors on your PC. Although most computers have two or three video ports, some models do not. If you are unsure if your computer has the right hardware, read our guide on how to set up triple monitors. You’ll also need additional hardware to connect your monitors. If you’re using a laptop, you’ll need to buy an adapter or a new graphics card. - Source: Internet
- In Windows 10, the Snap Assist function that sticks the window to the edge of the screen is available, and even more convenient. If you drag the window to the left or right of the screen, the window will expand to fill half of the screen. This is also possible in the extended desktop function where two windows can be placed onto the left and right sides of each monitor, making a total of four open windows. This can also be accomplished with the shortcut keys Windows + left or right arrow. - Source: Internet
- Version 1.31: When you run MultiMonitorTool, it now automatically selects the monitor that you selected in the previous time you used MultiMonitorTool. Added /SelectedMonitior command-line option, which allows you to open MultiMonitorTool with the selected monitor you need. For example: - Source: Internet
- Only your primary display will be enabled; all secondary screens, monitors, and projectors will be dark. This can be useful if you’re presenting and you don’t want participants to be able to see your screen. Duplicate - Your primary and secondary screens will mirror one another, displaying the same thing. This can be useful for presentations or for demos. - Source: Internet
- MultiMonitorTool.exe /MoveWindow 3 Class “CabinetWClass” Move all windows from ‘\.\DISPLAY3’ monitor to ‘\.\DISPLAY2’ monitor: - Source: Internet
- MultiMonitorTool.exe /TurnOn 3 2 /SwitchOffOn
Switches the specified monitors between on and off state. This feature works only if you have Windows Vista or later and the hardware supports DDC/CI. - Source: Internet - Step 3: Now, choose the Monitor that is having a problem. Next, find the Extend Desktop To This Display option and hit the button. Hope this will resolve your third monitor related problem. - Source: Internet
- If you’re using more than one screen, a triple monitor setup can be an extremely useful feature. You can use them for gaming, multitasking, research, and document viewing. Even if you’re not using your triple monitors, the extra real estate and resolution can make watching movies or playing games a much more enjoyable experience. But be aware that many computers don’t have the hardware to support triple monitors. - Source: Internet
- Once you’ve installed the drivers, you need to configure each monitor. Click each monitor to identify it. This will show you the numbers on the monitors. Next, save each monitor so you can use it later. If you need more than one monitor, you can also use the multi-monitor feature of Windows 10. - Source: Internet
- If you want to connect multiple monitors to your computer, you can do so by going to the System window and selecting the Display tab. Once you have selected the Display tab, click Advanced settings, and then select Adapter. If you have more than one monitor connected, you can choose the option Extend desktop to this display. Once you’ve made the necessary changes, click Apply to save the changes. - Source: Internet
- If you’re wondering how to connect 3 monitors to HDMI on Windows 10, you’re not alone. Sadly, some users are unable to use a third monitor. While this problem is not unique to Windows 10, it’s often associated with older monitor models. If you’re facing this issue, you need to download new drivers or upgrade your graphics card. If all else fails, check out the steps below to fix the problem. - Source: Internet
- If you are wondering, “Why is my third monitor not showing on Windows 10?” then there are many possible causes. These range from loose cables to hardware issues. Fortunately, there are ways to fix the problem yourself. Follow the steps below and you should soon have your third monitor working in no time. If the problem persists, try one of these methods: - Source: Internet
- This setting extends your desktop across all of the displays you have enabled. If you’re using a second monitor on your desk, this is probably the setting you want to use. Second Screen Only- This will keep your primary display dark while only using your secondary display. This is useful if you have a closed laptop attached to a docking station, since you don’t want Windows to use your laptop’s screen. - Source: Internet
- There are three options to choose how the taskbar can be viewed. The “All taskbars” option will display the taskbar the same on both displays, with all the running program icons displayed on both display’s taskbars. The “Main taskbar and taskbar where window is open” will display all running program’s icons on the first display’s taskbar and also display the programs running on the second display in the second display’s taskbar. Finally if you select “Taskbar where window is open” the taskbar will be displayed on both displays, but a running program’s taskbar icon will only be displayed on the taskbar of the monitor that the program is displayed on. - Source: Internet
- You’ll have to change the physical arrangement of your displays before they’ll work properly. If the monitors are connected improperly, you’ll have problems with the mouse and programs. To fix this, you can drag them over one another or update their drivers. Once done, simply close the windows window and restart your computer. You’ll need to install the latest version of your monitor drivers if your triple-monitor setup doesn’t work the first time. - Source: Internet
- Even compared to a PC, a monitor is still a possible long-term investment. Therefore we recommend that you do not compromise on quality; in the medium to long term if you think of the comprehensive savings made through increased work productivity, reduced burdens on your body, and reduced power consumption, high-quality display products may offer higher value. Considering that, the FlexScan EV2455 that we used from EIZO’s “FlexScan EV” series meets all of these elements and includes a 5 year warranty, making it one of the best products suited to a multi-display environment. - Source: Internet
- After you’ve found the correct adapter, you can connect your laptop to the first one. For the second monitor, connect the second one using an HDMI cable. You can also use an adapter to connect the PC to the second monitor. Windows users can open the Project options window by pressing WIN+P. Once there, select the second monitor and change its resolution to WQHD or 4K. - Source: Internet
- Version 1.70: Added option to set the update rate of the monitor preview window (the default rate is 1000 milliseconds) in the Advanced Options window (Ctrl+O). If you have a fast computer with a good video adapter, you can set update rate to around 50 milliseconds and get a real-time view of another monitor. - Source: Internet
- Open Settings. Click on Display. Under the “Select and rearrange displays” section, select the monitor that you want to disconnect. Under the “Multiple displays” section, use the drop-down menu and select the Disconnect this display option. - Source: Internet
- MultiMonitorTool.exe /TurnOff 1 2 3 /TurnOn
Turns on the specified monitors. This feature works only if you have Windows Vista or later and the hardware supports DDC/CI. - Source: Internet - MultiMonitorTool.exe /SaveConfig “c:\temp**monitor**s1.cfg” /LoadConfig
Loads the monitors configuration that you previouly saved with /SaveConfig - Source: Internet - Before you begin setting up your triple monitor setup, you must ensure that your computer supports multiple displays. This includes appropriate video cables. You’ll need two HDMI cables and one DisplayPort cable. If your computer does not have two HDMI ports, you’ll need a VGA to DisplayPort adapter. If you have more than one monitor, you’ll need to install software to enable multiple displays. - Source: Internet
- MultiMonitorTool.exe /PreviewOnly \.\DISPLAY1 10 10 300 200 /SaveConfig
Saves the current configuration of all your monitors into the specified filename, including the screen resolution, colors depth, and monitor position. - Source: Internet - To start working with multiple monitors, you need to know how to switch between the displays in Windows 10. Then, you need to know how to adjust the scaling and resolution settings for each monitor. You can choose to extend the screen, which means you can use different monitors for different tasks. You can also use the WIN+P keyboard shortcut to toggle between screens. When using a notebook, the second screen can be the first display. - Source: Internet
- MultiMonitorTool.exe /MoveWindow Next Process “firefox.exe” /WindowLeft 10 /WindowTop 10 Move all windows of Firefox to the next monitor, and set their width to (600, 400). - Source: Internet
- In the basic systems preference pane, you can drag the screens around to orient them to how your monitors are arranged. If you need to identify which screen is which (they’re only identified with numbers), click on ‘Identify’ and each screen will display its designated number. - Source: Internet
- In addition, other factors like a temporary glitch, conflicting or outdated graphics card drivers are also responsible for the issue. Don’t worry. Here are several proven ways to fix Windows not detecting third monitor. - Source: Internet
- Check your computer specifications to see if multiple monitors are supported on your PC. You can add another video card to some desktop PC models to provide an additional video connection. When adding another video card, make sure the new card uses the same drivers as the current Windows 10 compliant driver. - Source: Internet
- Version 1.05: Added ‘Orientation’ column (Default, 90 Degrees, 180 Degrees, or 270 Degrees) The display orientation is now saved into the monitors configuration file, and the orientation of the monitor is updated when you load the monitors configuration file. Added ‘Next’ option to the /MoveWindow command-line parameter, which allows you to move the window to the next monitor. Added 4 new command-line parameters: /WindowLeft, /WindowTop, /WindowWidth, /WindowHeight - which allows you to set the desired window size/position when moving the window to another monitor with /MoveWindow command-line option - Source: Internet
- MultiMonitorTool.exe /switch \.\DISPLAY2 \.\DISPLAY3 /setmax
Set the maximum resolution on the specified monitors. - Source: Internet - /MoveWindow
All This command-line allows you to move windows from one monitor to the other, according to the specified conditions. You can also use this command-line option with /WindowLeft, /WindowTop, /WindowWidth, and /WindowHeight, in order to set the width/size of the moved window. (See examples below) - Source: Internet - I am trying to hook up a tablet which supports 1920 × 1200 resolution. The way to do this is to go into your Device Settings, detect monitor, and when the 3rd unconnected monitor turns up, you try and connect to it via VGA and it activates. My problem is this 3rd monitor is defaulted to 800×600 and the option to increase is grayed out. - Source: Internet
- Version 1.55: Added ‘Sort On Every Update’ option. If it’s turned on, MultiMonitorTool will sort the list of monitors and the list of Windows, every time that there is a change. - Source: Internet
- Version 1.32: Fixed bug: MultiMonitorTool failed to detect windows that their top-left and right-bottom points are not located in any valid monitor. MultiMonitorTool also failed to move these windows with /MoveWindow command-line option. - Source: Internet
- To connect more than one monitor to your computer, you first need to identify which port your monitors use. Then, install the necessary software and drivers. To use more than one monitor, identify and save the monitor you want to use first. Next, select the location where you want to add three monitors and access them as you need them. Windows 10 supports multiple displays, but only in limited ways. - Source: Internet
- Version 1.75 Added new columns: Monitor ID, Monitor Key, Monitor String, Monitor Name, Monitor Serial Number. (The values of ‘Monitor Name’ and ‘Monitor Serial Number’ columns are taken from the EDID data of the monitor) Fixed bug: The Left-Top column displayed the coodinates as top-left instead of left-top. - Source: Internet
- To connect the third monitor, right-click on the desktop wallpaper and select Display settings. Select Display to find the option to “Detect Other Display.” If your third monitor is a wireless display, select “Connect Wireless Display.” - Source: Internet
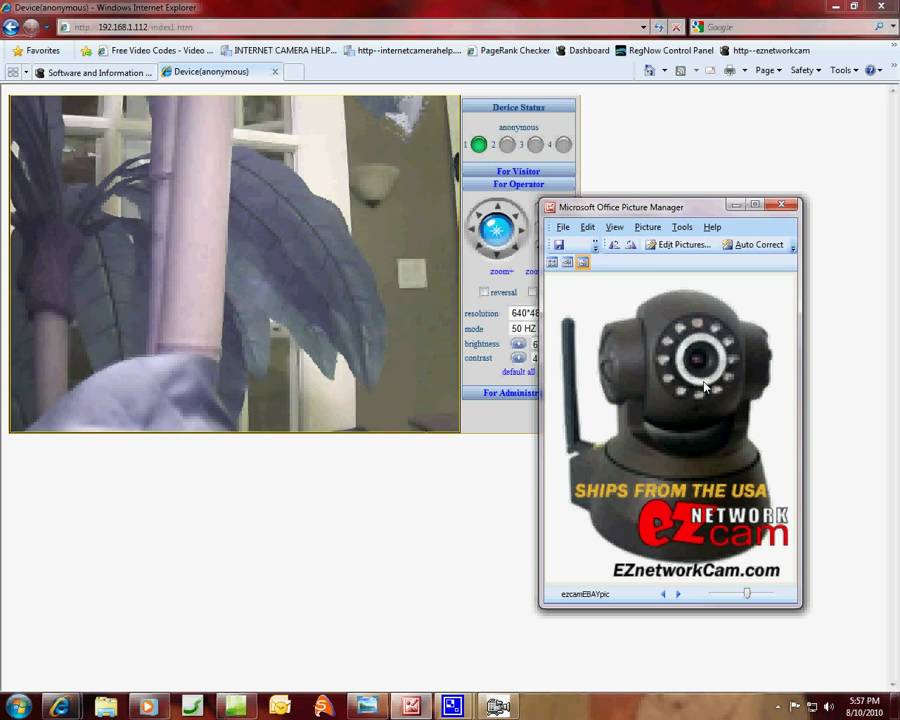
Here are a few tips to help you find information about How to disconnect monitor without unplugging cable on Windows 10:
- Look for good places to get information about How Do I Set up Triple Monitors on Windows 10?. This can be done in libraries, on websites, or even by paid journalists.
- When looking for information about Windows 10 Multiple Monitors Different Sizes, it’s important to know that there are different kinds of online sources, like Google and YouTube. Social media sites like Facebook and Twitter are also good places to look for information about Triple Monitor.
Video | How To Set Up A 3Rd Monitor On Windows 10
To get the best information about How To Have 3 Monitors On Laptop, you should read to find out how true each source is.
This article has a few videos from different places about How To Set Up Three Monitors that will help you learn more about it. The Internet is a great place to find out about a wide range of things.
## Here are some crucial aspects concerning 3 Monitor Setup:- How To Set Up A 3Rd Monitor On Windows 10
- How To Set Up A Third Monitor Windows 10
- Windows 10 Third Monitor Not Detected
- How To Have 3 Monitors On Laptop
- How To Connect 3 Monitors To A Laptop

With so many websites and forums that talk about Using Windows 10 Multi-Display Function and Dual Monitor Taskbar, it shouldn’t be hard to find what you need.
Most people are used to getting information about My 3rd monitor is stuck at 800×600 in Windows 10 in a very different way than this. It lets you look at the information about Windows 10 Third Monitor Not Detected and how it can be used in more detail.
 ways to put information about How To Set Up Three Monitors in a way that looks good and is useful. They can be used in business and marketing, and they can also be used to talk about How To Connect 3 Monitors To A Laptop. So, we also give you some pictures about How To Have 3 Monitors On Laptop.
ways to put information about How To Set Up Three Monitors in a way that looks good and is useful. They can be used in business and marketing, and they can also be used to talk about How To Connect 3 Monitors To A Laptop. So, we also give you some pictures about How To Have 3 Monitors On Laptop.
In the end, this article gives a summary of 3 Monitor Setup. Also talked about are Triple Monitor and Triple Monitor, which you can use to compare how much you know about How To Set Up Three Monitors.